Trong bài giới thiệu về kiến trúc Odoo, chúng ta đã có những khái niệm cơ bản nhất về Odoo. Tiếp tục seri bài viết, trong bài này CodeTuTam hướng dẫn các bạn cài đặt Odoo với mục đích để lập trình trên Window. Các bạn cũng có thể xem hướng dẫn cài đặt Odoo trên trang chủ của họ.
Trong bài viết này cũng sẽ hướng dẫn bạn cài đặt và cấu hình cơ bản với Pycharm – IDE hỗ trợ lập trình Python.
Để cài đặt Odoo trên window, các bạn có thể cài đặt thông qua file exe hoặc thông qua mã nguồn của Odoo.
Cũng giống như cài đặt nhiều phần mềm khác trên window. Các bạn trước tiên cần download bộ cài đặt của odoo về. Bộ cài đặt Odoo có thể tải tại https://www.odoo.com/vi_VN/page/download
Chú ý rằng, Odoo đang cấp cấp 2 phiên bản khác nhau: Community và Enterprise. Chúng ta lựa chọn bạn Community để cài đặt và phát triển dự án
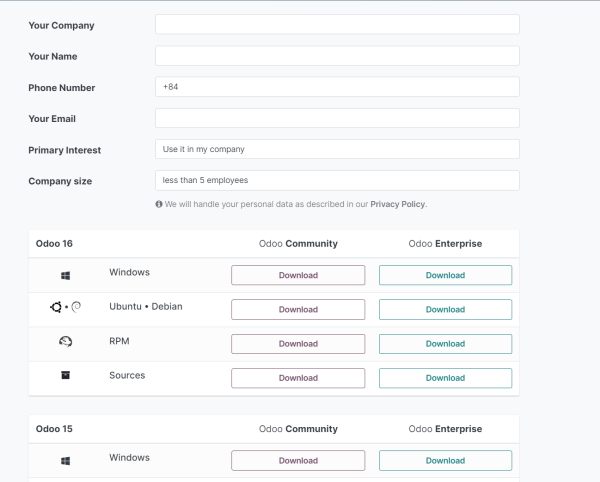
Sau khi tải xong, việc cài đặt cũng không có gì quá khó khăn, đơn giản là next, next và next mà thôi.
Do Odoo sử dụng cơ sở dữ liệu PostgreSQL nên nếu máy bạn chưa có, Odoo sẽ tiến hành cài đặt cả PosgreSQL. Tài khoản và mật khẩu truy cập database khi cài là openpg và openpgpwd.
Cuối cùng sau khi hoàn thành Odoo sẽ mở trình duyệt với địa chỉ web tại http://localhost:8069.
Tại giao diện này bạn có thể cài đặt các ứng dụng cần thiết với dự án của mình rồi.
Theo như gợi ý của Odoo thì bạn nên sử dụng phiên bản Python 3.7 trở lên.
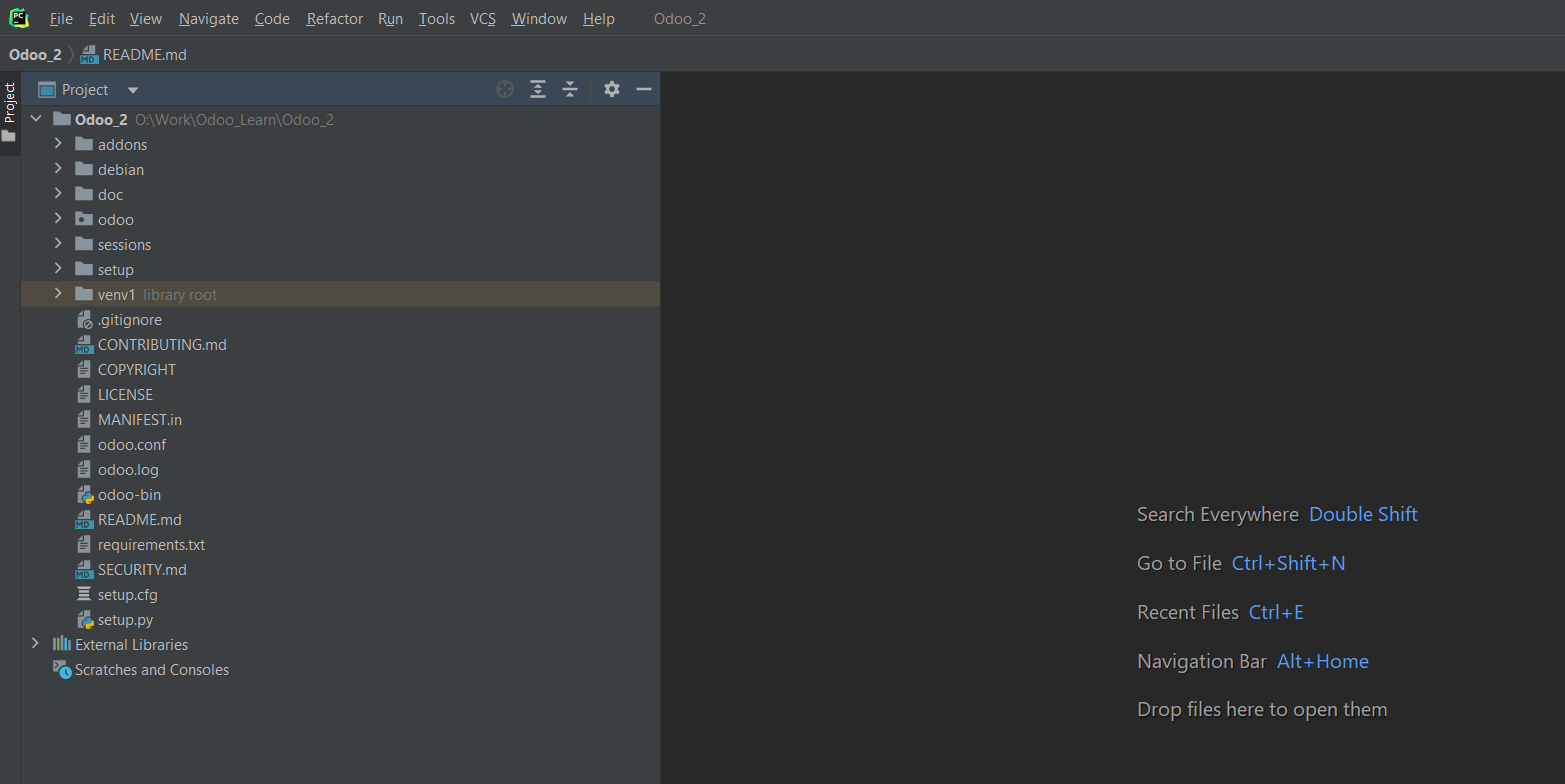
Đầu tiên chúng ta cần thiết lập môi trường ảo cho dự án Odoo. Phần này sẽ tạo ra môi trường cấu hình, thư viện phụ trợ cho riêng dự án Python hiện tại mà không ảnh hưởng tới các dự án khác. Phần nào đó cũng hơi giống với node_modules hay composer trong PHP?
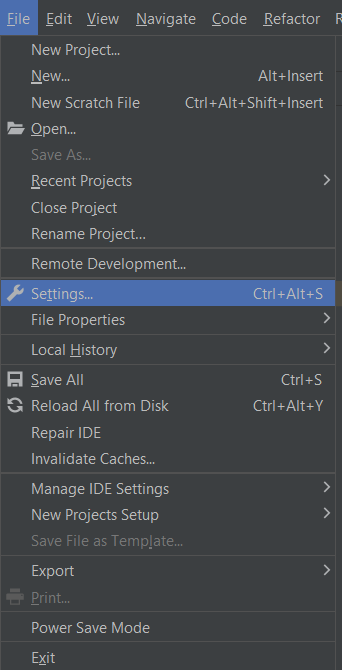
Sau đó thêm trình biên dịch python, chú ý nên chọn Python 3.7 trở lên để đảm bảo có thể tương thích với mã nguồn odoo.
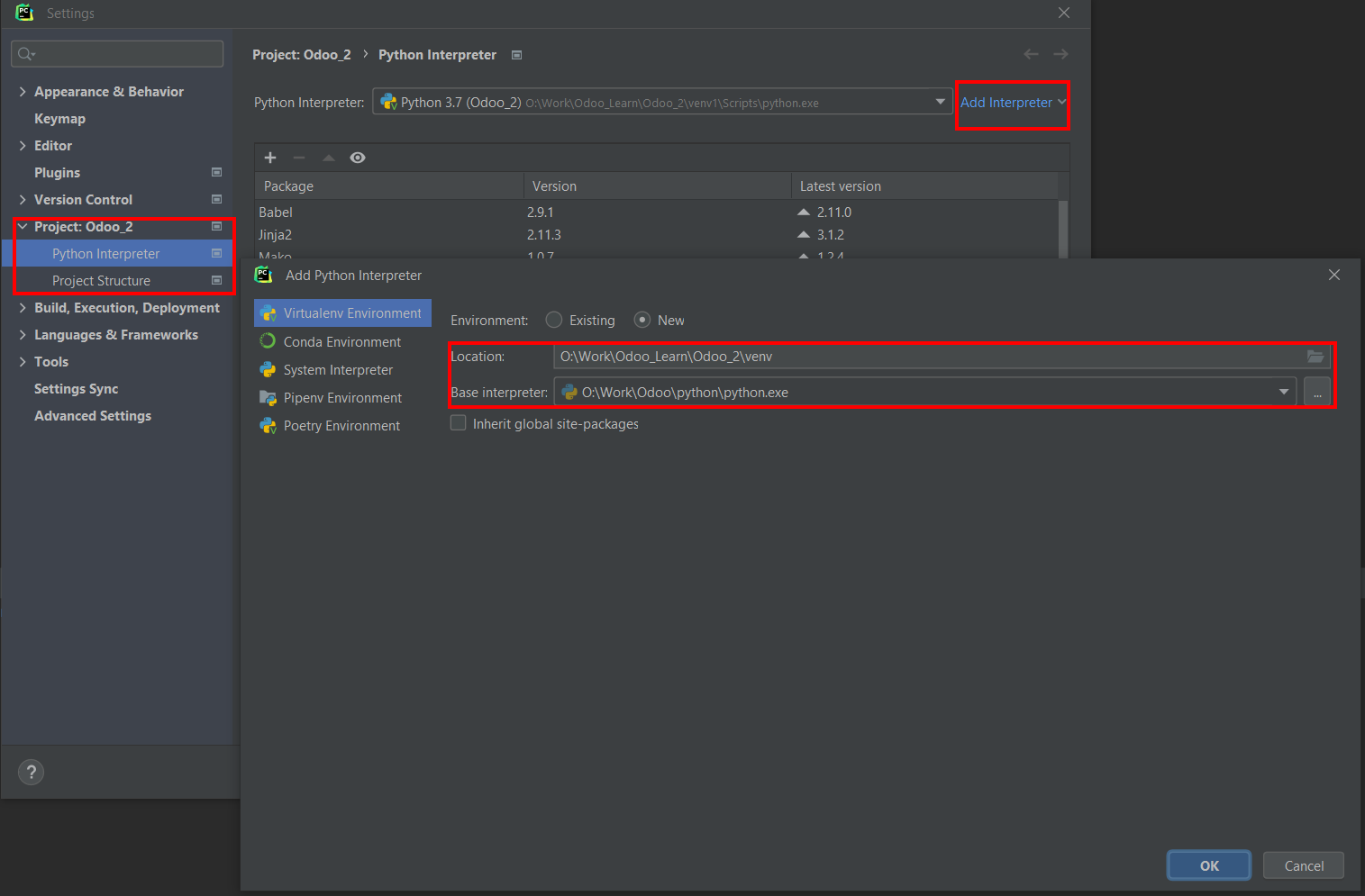
Tiếp đến ta cần cấu hình Configuration cho dự án
Để cài đặt cấu hình cho dự án Odoo, tiến hành lựa chọn Edit Configuration như sau
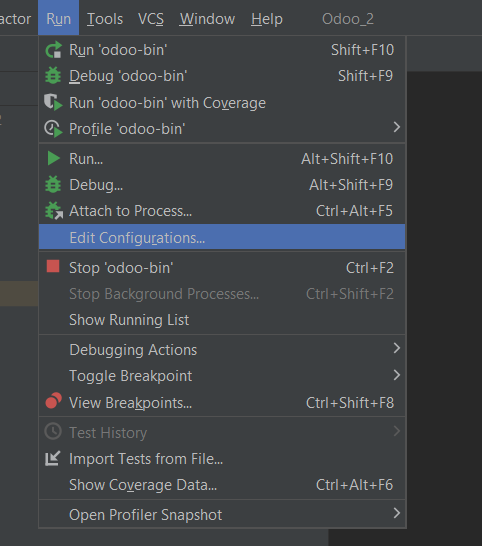
Trong phần cấu hình cho dự án Odoo – Python, ta chọn script path chính là file odoo-bin trong thư mục dự án. Tham số truyền vào là -c odoo.conf là file cấu hình của dự án. Về cấu hình tham số này bạn có thể tham khảo trên trang tài liệu của Odoo. Việc tạo file config giúp ta dễ dàng quản lý thông tin cấu hình hơn, file .conf tương tự như .env trong dự án Nodejs hay PHP vậy.
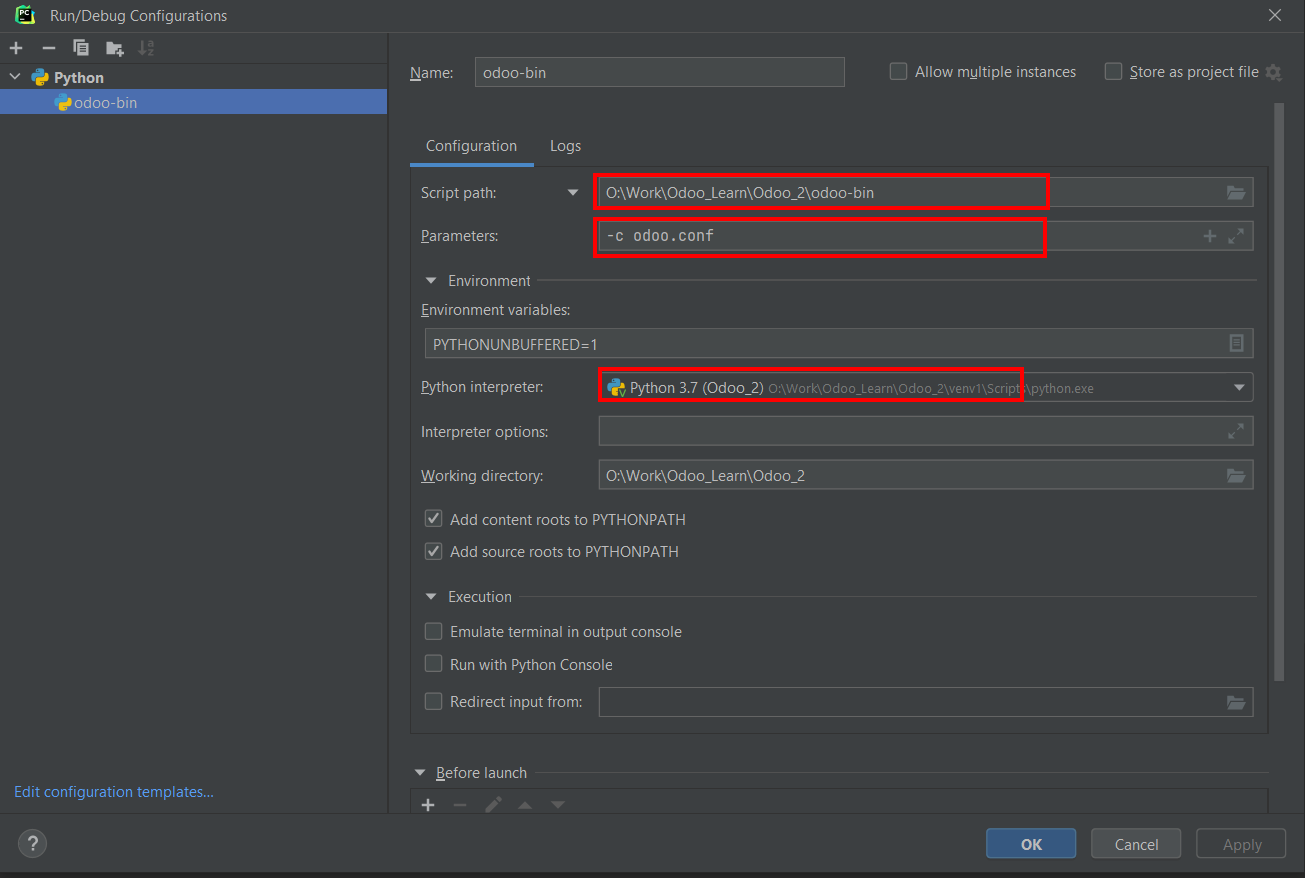
File cấu hình odoo.conf tham khảo nội dung sau
[options]
addons_path = o:\work\Odoo_Learn\Odoo_2\odoo\addons,o:\work\Odoo_Learn\Odoo_2\addons
admin_passwd = $pbkdf2-sha512$25000$7p1TKsW4N.ZcK0Vo7Z1zzg$c9J3Kx02QcfKeMqLJhNj8dlm08c7sMreGAV.fO13cA5nJYvYvo/LiH27.qmbVuku4s8BLfyJWmETDfX5oGaSpA
bin_path = O:\Work\Odoo_Learn\Odoo_2\thirdparty
csv_internal_sep = ,
data_dir = O:\Work\Odoo_Learn\Odoo_2\sessions
db_host = localhost
db_maxconn = 64
db_name = False
db_password = odoo
db_port = 5432
db_sslmode = prefer
db_template = template0
db_user = odoo2
dbfilter =
default_productivity_apps = True
demo = {}
email_from = False
from_filter = False
geoip_database = o:\usr\share\geoip\geolite2-city.mmdb
gevent_port = 8072
http_enable = True
http_interface =
http_port = 8069
import_partial =
limit_memory_hard = None
limit_memory_soft = None
limit_request = None
limit_time_cpu = None
limit_time_real = None
limit_time_real_cron = None
list_db = True
log_db = False
log_db_level = warning
log_handler = :INFO
log_level = info
logfile = O:\Work\Odoo_Learn\Odoo_2\odoo.log
max_cron_threads = 2
osv_memory_age_limit = False
osv_memory_count_limit = 0
pg_path =
pidfile =
proxy_mode = False
reportgz = False
screencasts =
screenshots = c:\users\hung\appdata\local\temp\odoo_tests
server_wide_modules = base,web
smtp_password = False
smtp_port = 25
smtp_server = localhost
smtp_ssl = False
smtp_ssl_certificate_filename = False
smtp_ssl_private_key_filename = False
smtp_user = False
syslog = False
test_enable = False
test_file =
test_tags = None
transient_age_limit = 1.0
translate_modules = ['all']
unaccent = False
upgrade_path =
websocket_keep_alive_timeout = 3600
websocket_rate_limit_burst = 10
websocket_rate_limit_delay = 0.2
without_demo = False
workers = None
x_sendfile = False
Trong đó addons_path là phần khai báo cáo thư mục chứa addons của dự án Odoo hiện tại.
db_user và db_password là thông tin tài khoản mật khẩu để truy cập hệ thống Database PosgreSQL. Chú ý rằng tài khoản này cần phải có quyền tạo database mới.
http_port là cổng sẽ chạy dự án, như trong file cấu hình thì khi chạy dự án sẽ là dạng http://localhost:8069
Sau khi cấu hình thành công, bạn có thể khởi chạy dự án Odoo sẽ có kết quả như hình dưới đây
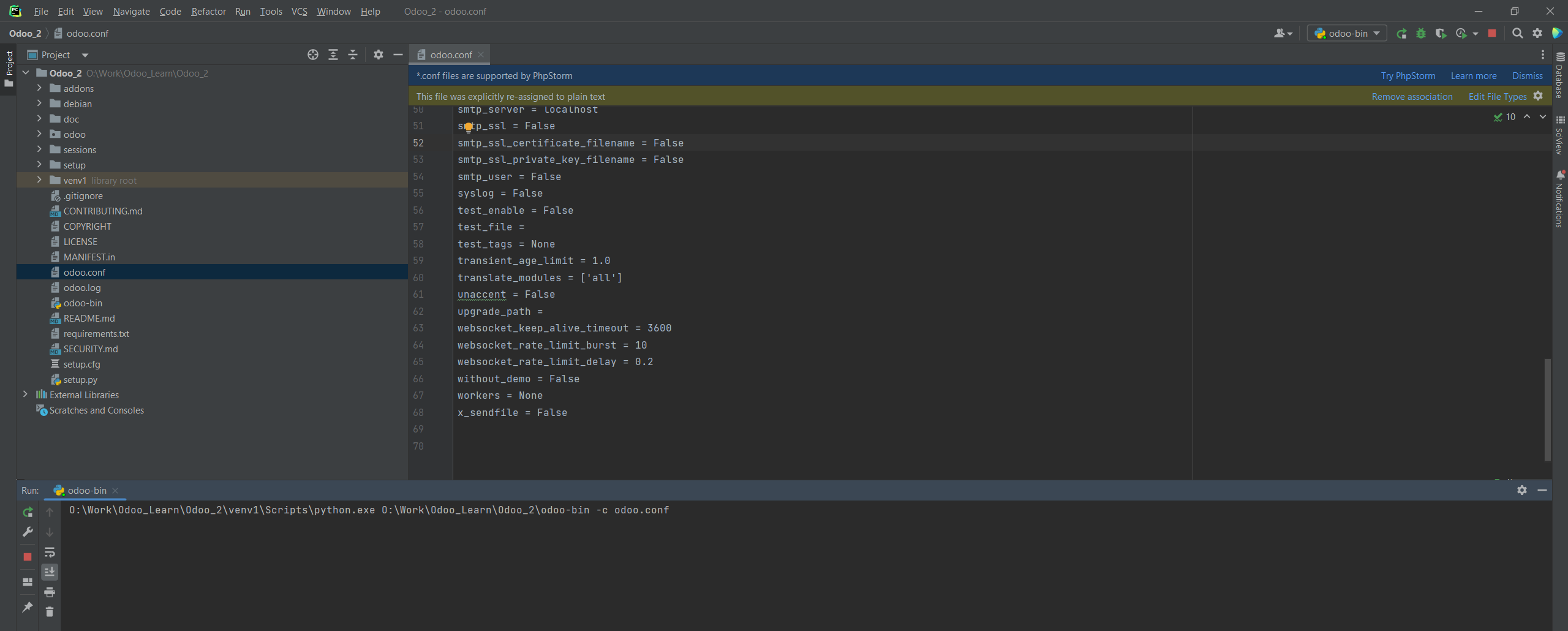
Sau khi khởi chạy dự án, bạn cần khởi tạo database mới cho dự án. Bạn sẽ cần đợi 1 chút trước khi Odoo cài đặt database xong. Sau khi xong, màn hình ứng dụng của Odoo như hình dưới đây:

Vì một lý do nào đó bạn muốn gỡ Odoo và cài đặt lại. Tuy nhiên khi cài đặt lại thì không thể nào cài được PostgreSQL thì hãy tham khảo cách dưới đây
Bởi lẽ bạn gặp vấn đề là do PostgreSQL chưa thực sự gỡ hoàn toàn. Hãy tìm kiếm đến phần server tìm kiếm PostgreSQL, nếu bạn cài đặt qua bản exe thì Service có tên là PostgreSQL_For_Odoo
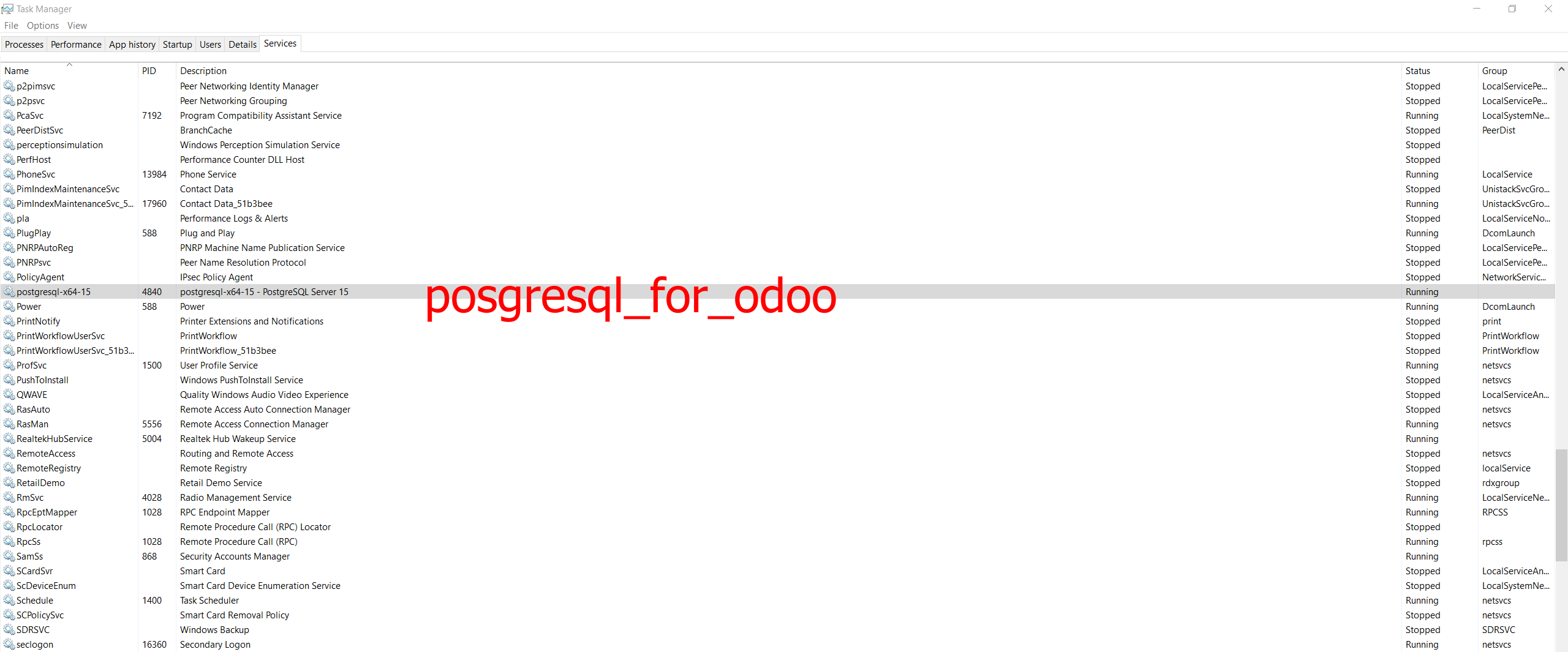
Để gỡ cài đặt hãy chạy lệnh CMD dưới quyền Admin và gõ lệnh sau (Chú ý phải chạy quyền Admin)
SC delete ten_service
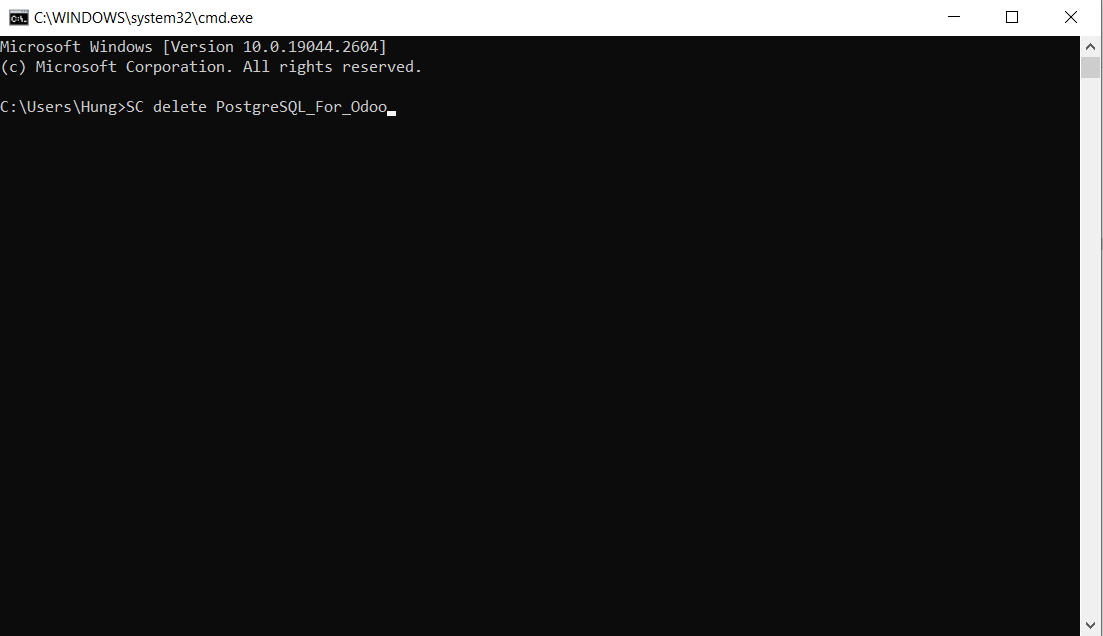
Sau khi gỡ cài đặt Odoo, có thể trong thư mục cài đặt hay trong control panel của bạn vẫn còn tồn tại Odoo ở đó. Việc này có thể gây ra một số lỗi khi bạn tái cài đặt Odoo. Để xử lý triệt để bạn cần xóa bản ghi trong Registry.

Hãy xóa các mục được tô đỏ, sau đó bạn tiến hành cài đặt lại Odoo. Mọi thứ sẽ trở nên dễ dàng trở lại.
Vậy là trong bài viết này chúng ta đã tìm hiểu cách cài đặt cơ bản cho dự án Odoo mới. Việc khởi tạo dự án này không quá phức tạp, tuy nhiên đối với những người mới sẽ không ít khó khăn ban đầu. Hi vọng với những chia sẻ trong bài viết này sẽ giúp đỡ bạn tiết kiệm công sức tìm hiểu và làm quen với Odoo. Trong bài viết tiếp theo sẽ hướng dẫn bạn bật chế độ Debug – Developer Mode trong Odoo để có thể thuận tiện trong quá trình phát triển dự án
Bình luận: